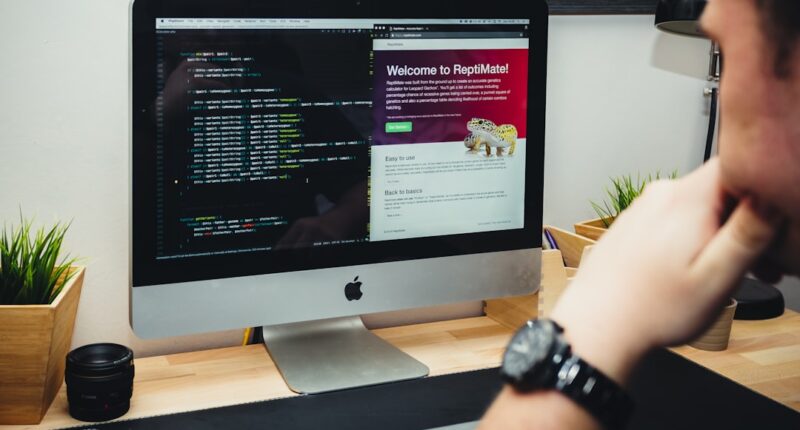In the field of web development, website links are essential for tying together various web pages and giving users a smooth surfing experience. Through these links, users can access external resources, navigate a website, and even jump to particular sections within a page. Any web developer must be able to create and modify links on websites. We will examine the principles of HTML links in this article, as well as the various kinds of links that are applicable to web designing. The creation of anchor, external, & internal links in HTML will also be covered in detail.
Key Takeaways
- HTML links are used to connect web pages and allow users to navigate between them.
- There are three types of HTML links: internal, external, and anchor links.
- Internal links connect different pages within the same website, while external links connect to pages on other websites.
- Anchor links allow users to jump to a specific section of a web page.
- Best practices for linking in HTML include using descriptive anchor text and ensuring all links are working properly.
We’ll also go over the best ways to link in HTML, how to make the links on your website more search engine friendly, and the advantages of using free link-in-bio services for social media platforms. It’s crucial to comprehend the fundamental syntax of HTML links before delving into the various kinds of links. The element, an acronym for “anchor,” is used in HTML to create links. The content that users see as the clickable link is contained between the opening and closing tags that are required for this element. The destination URL must be specified using the href attribute in order to create a basic link.
When a user clicks on the link created by Click here, for instance, they are directed to the website “https://www. a . com example “. Users perceive the text “Click here” as the link that can be clicked.
Internal, external, & anchor links are the three primary types of links that are frequently utilized in web development. 1. Internal Links: Within a single website, internal links are used to link various pages. These links help users navigate between related content & establish a hierarchical structure within a website. You can easily enable users to navigate between articles on your blog, for instance, by creating internal links between each one. You must use a relative path to define the destination URL when creating an internal link.
| Step | Description |
|---|---|
| 1 | Open your HTML file in a text editor |
| 2 | Identify the text or image you want to turn into a link |
| 3 | Wrap the text or image in an anchor tag: <a> </a> |
| 4 | Add the URL you want to link to inside the opening anchor tag: <a href=”URL”> |
| 5 | Close the anchor tag: </a> |
| 6 | Save your HTML file and test the link |
A URL that is relative to the current page is called a relative path. You can use About to create an internal link to a page named “about . html” that is located in the same directory as your current page. 2.
External Links: As the name implies, external links join pages on various websites. You can use these links to give more information, cite sources, or refer to outside resources. For instance, you can create an external link to an article on another website that is relevant to your blog post & link to it. You must use an absolute path to designate the destination URL when creating an external link. An absolute path is an entire URL that contains the protocol (e.g.
G. Together with the domain name, “https://”. Example, for instance, generates an external link to the web page “https://www. a .
com example “. 3. Anchor links: Anchor links are used to link to particular sections within a page. They are also referred to as “jump links” or “page anchors.”.
These links let users quickly navigate to a particular section without having to scroll through lengthy pages with multiple sections. You can add anchor links to each question on a FAQ page, for instance, so that visitors can go straight to the answer without having to navigate through the questions and answers. The section you wish to link to must have an id attribute assigned to it in order to create an anchor link. For instance, Section 1 gives the heading “Section 1” the id “section1”.
Next, you can use Go to Section 1 to create an anchor link to that section. It’s not too difficult to create internal links using HTML. The following provides a step-by-step tutorial on creating internal links:1. Establish the destination page: Choose the page on your website that you wish to link to. 2. The relative path is the path that connects the current page to the destination page.
One should include the file name & extension (e.g. g. , “about the . HTML”). 3. Make the link: To make the link, use the element. Assign the destination page’s relative path to the href attribute.
For instance, About generates a link with the anchor text “About” that points to the “about . html” page. 4. Test the link to make sure it leads to the right page by opening the current page in a web browser and clicking on the link. Internal links are especially helpful in improving user navigation and establishing a logical flow within a website. They make it simple for visitors to navigate through various website sections and jump between relevant pages.
Since absolute paths are used in place of relative paths when creating external links in HTML, the two types of links are similar. An outline for creating external links can be found here:1. Select the website you wish to link to as the destination: Choose the website. 2. Find the absolute path: Find the website’s absolute path at the destination. The protocol should be included in the absolute path (e.g.
g. , “https://”) along with the domain name (e.g. g. “www. for instance, . com”). 3. Establish the link: To establish the link, use the element.
Assign the destination website’s absolute path to the href attribute. As an illustration, Example makes a link to the website “https://www. using the anchor text “Example . com”. 4. Check whether the link leads to the correct website by clicking on it after opening the current page in a web browser.
In order to cite sources, provide more information, and refer to external resources, external links are necessary. Users can access a greater variety of information and explore related content on other websites thanks to them. In order to create anchor links in HTML, you must first give particular sections of a page id attributes and then create links that point to those sections. The following is a step-by-step guide for making anchor links:1.
Decide which section of the page you wish to link to by identifying it. 2. Assign an id attribute: Give the section you wish to link to an id attribute. As an illustration, Section 1 gives the heading “Section 1” the id “section1”. 3. Establish the link: To establish the link, use the element.
The id of the section you wish to link to should be entered in the href attribute and should come before the “” sign. For instance, the link Go to Section 1 generates will take the user to the section with the id “section1” upon clicking. 4. Check that the link takes you to the correct section by scrolling to that area on the current page and clicking on the link.
Long pages with several sections benefit greatly from anchor links. They save users from having to scroll the whole page in order to swiftly access particular sections. To make links in HTML that are both efficient and easy to use, it’s critical to adhere to best practices. Here are some guidelines for HTML linking best practices:1.
Select anchor text that appropriately describes the link’s destination to ensure it is clear and concise. Steer clear of generalizations such as “click here” or “read more.”. Instead, use evocative language that sets the scene and clarifies what visitors can anticipate when they click on the link. 2. Make links visually identifiable by styling them differently from plain text using CSS. You can accomplish this by altering the text’s color, underlining it, or adding a hover-effect background color.
Links that are visually distinguishable are easier for users to recognize and interact with. 3. Contextualize using title attributes: Provide more information about the link or additional context by using the title attribute. When users hover over the link, the title attribute shows a tooltip that provides additional information about the link’s destination. 4. Test links frequently: Make sure your links are functioning properly by testing them frequently.
Broken links can detract from the user experience & give your website a less-than-professional appearance. Check that the links are working as intended by clicking on each one manually or by using link-checking tools. Website links have an impact on search engine optimization (SEO) in addition to giving users a seamless browsing experience. To improve the links on your website for search engine optimization, follow these tips:1. Employ relevant and descriptive anchor text: Include pertinent keywords in your anchor text to give search engines more information about the page that is linked.
Still, keep the anchor text organic and user-friendly and refrain from stuffing it with keywords. 2. Make sure the destination page is optimized for the keywords that are used in the anchor text by following these steps. To align with the targeted keywords, this involves optimizing the page title, meta description, headings, and content.
Three. Create backlinks of the highest caliber: Backlinks, or links pointing to your website from other websites, are crucial to search engine optimization. Concentrate on obtaining trustworthy backlinks from websites that are pertinent to your content. Search engine visibility and authority of your website can both be enhanced by these backlinks. 4. Keep an eye out for broken links & take action: These can seriously harm the SEO of your website. Make sure you keep an eye out for broken links on your website and take quick action to fix them.
You can quickly find and repair broken links on your website by using online tools or plugins that scan it for errors. A central location to share multiple links has become more & more necessary with the rise of social media platforms like Instagram. In bio services, this is where the free link comes into play. Using these tools, users can make a landing page with several links that are conveniently accessible from a single link in their social media bio. If influencers, businesses, and content creators wish to share multiple links with their audience, a convenient solution is offered by free link in bio services.
They can send their followers to a landing page with all the pertinent links rather than updating the link in their bio on a regular basis. Linkinbio is a well-liked free link in the bio service. Instagram users can use Linkinbio to create a landing page that can be customized and highlights their most valuable links.
For the purpose of optimizing your Instagram marketing strategy, follow these steps to use Linkinbio:1. Register for an account: Go to the Linkinbio website and create an account. Your email address & password creation are required. 2. After completing the registration process, you will be asked to link your Instagram account to Linkinbio.
By doing this, you’ll grant Linkinbio access to your Instagram account so it can create a special link for your landing page. 3. Personalize your landing page: After connecting your Instagram account, you can make changes to your landing page. After deciding on a design, add your profile picture or logo, and alter the color scheme to fit your branding. To include more details about your company or yourself, you can also include a bio section. 4.
Link additions: Once your landing page has been customized, you can begin linking additions. Links to your website, blog, online store, social media profiles, and more can be added using Linkinbio. To improve the visual appeal of your links, you can also create unique buttons or icons. 5. Linkinbio will provide you a unique link once you have added your links. Share your link with others.
You will put a link to this page in your Instagram bio. Users who click on this link will be taken to your landing page on Linkinbio, where they can access all of your important links. You can get the most out of your Instagram marketing strategy by utilizing Linkinbio.
You can provide your audience quick access to all of your crucial links in one convenient place rather than restricting them to just one in your bio. To sum up, links to websites are a crucial part of the development of websites. They let users go around a website, open external links, & go to particular areas of a page quickly. Web developers can design efficient and user-friendly websites by knowing the basics of HTML links and the various kinds of links that are available. Web developers can also improve user experience and increase online presence by using Free Link In Bio services for social media platforms, optimizing website links for search engine optimization, and adhering to best practices for HTML linking.
If you’re looking to learn how to create a link to a website in HTML, you might find this article on Linkinbio.blog helpful. It provides step-by-step instructions and examples on how to create a link using the tag. Check out the article here: https://linkinbio.blog/hello-world/. Additionally, you can explore more useful information on this topic by visiting their website at https://linkinbio.blog/.
FAQs
What is HTML?
HTML stands for Hypertext Markup Language. It is a standard markup language used to create web pages.
What is a hyperlink?
A hyperlink, also known as a link, is a clickable element on a web page that takes you to another web page or a different section of the same page.
How do I create a hyperlink in HTML?
To create a hyperlink in HTML, you need to use the anchor tag and specify the URL of the page you want to link to. For example, Example will create a hyperlink to the website https://www.example.com with the text “Example”.
What is the syntax for creating a hyperlink in HTML?
The syntax for creating a hyperlink in HTML is Link text. Replace “URL” with the URL of the page you want to link to and “Link text” with the text you want to display as the hyperlink.
Can I link to a specific section of a web page?
Yes, you can link to a specific section of a web page by using the anchor tag and specifying the ID of the section you want to link to. For example, Go to section 2 will create a hyperlink that takes you to the section of the page with the ID “section2”.
What is the target attribute in HTML?
The target attribute in HTML specifies where to open the linked document when the user clicks on the hyperlink. The default value is “_self”, which opens the linked document in the same window or tab. Other possible values include “_blank” (opens the linked document in a new window or tab) and “_parent” (opens the linked document in the parent frame).
How do I open a hyperlink in a new window or tab?
To open a hyperlink in a new window or tab, you need to add the target attribute to the anchor tag and set its value to “_blank”. For example, Example will open the website https://www.example.com in a new window or tab when the user clicks on the hyperlink.