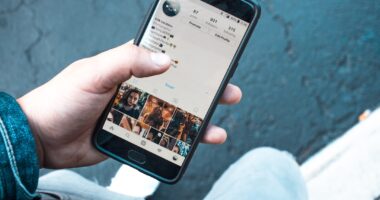Many parts interact with one another in the world of computer systems to guarantee effective and seamless functioning. Basic Input/Output System, or BIOS, is one such component. A computer’s motherboard contains firmware called BIOS, which is in charge of setting up and managing the hardware during the boot process.
Key Takeaways
- Updating your BIOS is important for improving system stability, compatibility, and performance.
- Checking your current BIOS version is necessary before finding and installing the correct update.
- Finding the correct BIOS update for your system requires identifying the motherboard model and version.
- Preparing your system for BIOS update involves backing up important data and disabling security software.
- Updating your BIOS can be done through a USB drive or from within Windows, but common issues may arise that require troubleshooting.
A computer system’s overall operation is greatly dependent on the BIOS. It gives the operating system the instructions it needs to communicate with the hard drive, memory, and graphics card, among other hardware components. A computer may encounter a number of problems, such as system instability, decreased performance, & even boot failure, if the BIOS isn’t working properly.
In order to guarantee the best possible performance and stability of their computers, computer users should update their BIOS. This post will discuss the significance of updating your BIOS, how to determine the BIOS version that is currently on your system, locate the appropriate BIOS update, set up your system for the update, & carry out the update using various techniques. We will also go through typical problems that could occur during the updating process and how to fix them. Your computer system can benefit from updating its BIOS in a number of ways. Increased system stability is one of the main benefits.
Manufacturers update the BIOS over time to fix a variety of problems and glitches that could impair the system’s stability and performance. You can make sure your computer is running the most recent firmware—which frequently includes optimizations and bug fixes—by updating the BIOS. Optimized system performance is an additional advantage of BIOS updates. Updates to the BIOS are frequently released by manufacturers with improvements and optimizations to boost system performance.
| BIOS Update Steps | Description |
|---|---|
| Step 1 | Identify your current BIOS version |
| Step 2 | Download the latest BIOS version from the manufacturer’s website |
| Step 3 | Create a backup of your current BIOS settings |
| Step 4 | Run the BIOS update utility |
| Step 5 | Restart your computer and enter BIOS setup to verify the update |
Improved support for more recent hardware components, better power management, and improved memory compatibility are possible features of these updates. Utilizing these enhancements and perhaps experiencing an increase in system performance is possible with a BIOS update. Updating your BIOS can also make your device compatible with more recent hardware and software.
New hardware parts & software programs are developed along with technology, and their proper operation may necessitate the release of particular BIOS versions. You can fully utilize the newest technologies by making sure your system is compatible with the newest hardware and software by updating your BIOS. However, there may be dangers associated with not updating your BIOS. Older BIOS versions could have security flaws that malevolent people could take advantage of. These weaknesses may result in data breaches, unwanted access to your system, and other security problems.
You can safeguard your system against these vulnerabilities and guarantee the security of your data by updating your BIOS. It is crucial to be aware of your current BIOS version before continuing with the update. By using this data, you can make sure that you download the appropriate BIOS update for your system and assess whether an update is required. Use these procedures to find out what version of BIOS you are using:1.
Go into the BIOS setup after restarting your computer. Depending on who made your computer, the key to access the BIOS setup may change. Either F2, Del, Esc, or F10 are common keys.
For the precise key, see the handbook that came with your computer or the manufacturer’s website. 2. Once you are in the BIOS setup, select the “Main” or “System Information” tab. This is where you should be able to see the BIOS version details. 3. As you search for the appropriate BIOS update, you will require the BIOS version number, so write it down.
Locating the appropriate BIOS update for your system comes next after figuring out what version of BIOS you are currently running. Depending on the maker of your PC, there are multiple methods for doing this. Finding the support or downloads section of the manufacturer’s website is the most dependable approach. Usually, a page specifically for BIOS updates can be found here.
To locate the proper BIOS update for your system, enter the model or serial number of your computer. Save the update file to a location on your computer after downloading it. An alternative is to use software tools that some computer manufacturers offer, which can identify and download the appropriate BIOS update for your system automatically. These tools, which make it easier to locate the correct BIOS update, can be downloaded from the manufacturer’s website.
It is imperative that you download the appropriate BIOS update for your device. Using the wrong BIOS update can result in serious problems like unstable systems or even computer bricks. To ensure there are no possible issues, double-check the model and version information before downloading the update. To reduce the possibility of problems during the BIOS update process, your system must be ready before starting.
The steps to take are as follows:1. Safeguard your critical information: Prior to executing any system upgrades, it is generally advisable to create a backup of your vital files and documents. Should something go wrong with the BIOS update—which is extremely unlikely—you can recover your data from the backup. 2. Turn off your antivirus program: Occasionally, antivirus programs can obstruct the BIOS update procedure. Before continuing with the update, briefly disable your antivirus program to prevent any potential conflicts. Remind yourself to turn it back on after the update is finished. 3.
Make sure you have a reliable power source because a sudden power outage or interruption during the BIOS update could be extremely dangerous. To avoid power-related problems, make sure your computer is connected to a reliable power source, such as a UPS (Uninterruptible Power Supply). 4. Close any unneeded applications: Shut down any unneeded programs and processes from your computer before beginning the BIOS update. In addition to reducing the likelihood of conflicts during the update, this will free up system resources.
You can reduce the possible risks and guarantee a seamless BIOS update procedure by adhering to these preparation steps. Utilizing a USB drive is one popular technique for BIOS updates. Here’s how to use a USB drive to update your BIOS step-by-step:1.
To format a USB drive, place it into your computer, empty it, & set the file system to FAT32. Before moving forward, make sure to back up any crucial files because this step will erase all of the data on the USB drive. 2. To obtain the appropriate BIOS update for your system, go to the manufacturer’s website and download it. The update file should be saved to the USB drive that has been formatted.
Three. Turn on your computer again and navigate to the BIOS setup: During the boot process, press the relevant key to bring up the BIOS setup. Depending on who made your computer, there may be differences in the BIOS setup key. 4. Go to the BIOS update section: Within the BIOS setup, locate the section where updating the BIOS is possible.
Depending on who made your computer, this section’s name and exact location may change. 5. The USB drive can be chosen as the update source: In the BIOS update section, choose the USB drive as the update source. The name “Update from USB” or a similar one may be attached to this option. 6. To begin the BIOS update process, adhere to the on-screen directions. It could take several minutes to complete the update, and during that time, your computer might restart itself several times.
Wait until the update is finished before stopping it or shutting down your computer. 6. Check the BIOS update by restarting your computer and going through the BIOS setup once more after the update has finished. To ensure that the BIOS has been updated to the most recent version, select the “Main” or “System Information” tab.
Using a manufacturer-provided utility that lets you update the BIOS from within the Windows operating system is an additional way to update the BIOS. Here is a step-by-step tutorial on updating your BIOS from within Windows:1. Get the BIOS update tool: Go to the official manufacturer’s website & get your system’s BIOS update tool. On your computer, save the utility to a location. 2.
Locate the downloaded BIOS update utility & run it as an administrator to start the BIOS update utility. To begin the updating process, adhere to the on-screen directions. 3. Read and agree to the terms and conditions: You might be asked to read and agree to the update’s terms and conditions before continuing. Before accepting, be sure to carefully read them. 4. Launch the BIOS update: The BIOS update utility will launch the update procedure after you have agreed to the terms of service.
Your current BIOS version will be automatically detected by the utility, which will then compare it to the most recent version that is available. It will apply the update if there is one available. 5. Avoid stopping the update: It’s important not to stop the update or turn off your computer during this process. By doing this, you run the risk of your computer becoming unusable due to an update failing. 6. Restart your computer: The utility will ask you to restart your computer once the update process is finished.
To finalize the BIOS update, restart your computer. 6. Check for BIOS updates: Go into the BIOS setup after restarting your computer to make sure the most recent version of the BIOS has been installed. Though it’s usually a simple process, there are a few common problems that can occur when updating the BIOS. The following common problems are listed along with solutions:1.
Update failure: It’s important to remain calm if the BIOS update fails. Try the update process once more after restarting your computer. Make sure you have downloaded the appropriate BIOS update for your system if the problem continues. For additional help, get in touch with the manufacturer’s support if the issue persists. 2. System instability following the update: Occasionally, a BIOS update can cause unpredictable system crashes or freezes. Try restoring the BIOS settings to their original settings if you continue to have problems after updating the BIOS.
Navigate to the BIOS setup and select the Reset option. Reach out to the manufacturer’s support team for additional help if the issue continues. 3. Software or hardware incompatibility: Occasionally, a BIOS update could cause problems with specific software or hardware.
Reverting to the prior BIOS version might help if you encounter incompatibility problems following a BIOS update. Get the previous BIOS version for your system by going to the manufacturer’s website. To revert the BIOS update, adhere to the manufacturer’s instructions. It is imperative to confirm the update’s success after the BIOS has been updated. Checking the BIOS update verifies that the most recent firmware is installed on your system & can assist in locating any possible problems.
To confirm that your BIOS update is current, follow these steps:1. Go into the BIOS setup after restarting your computer. 2. Select the “Main” or “System Information” tab. 3.
Make sure the version of the BIOS matches the most recent one that can be found on the manufacturer’s website. You’re done! Your BIOS update was successful if the version matches the most recent version. Try updating again if the BIOS version does not match, or get in touch with the manufacturer’s support team for more help.
An important task that can improve your computer system in a number of ways is updating your BIOS. You can increase system performance, stability, & compatibility with the newest hardware and software by updating the BIOS. Updating your BIOS on a regular basis can prevent security flaws and compatibility problems. We covered the significance of updating your BIOS in this article, along with a detailed walkthrough on how to verify the version of your BIOS that is currently installed, identify the appropriate BIOS update for your system, set up your system for the update, and carry out the update several ways.
We also talked about common problems that could occur during the update process and how to fix them. Always make a backup of your crucial data before updating your system, and carefully follow the manufacturer’s instructions. You can guarantee your computer system will operate at peak efficiency & stability by keeping your BIOS updated. Update your BIOS right away for better system stability and performance.
Your PC will appreciate it!
If you’re looking for more information on how to update your BIOS, you might find this article from LinkinBio.blog helpful. They provide a comprehensive guide on the topic, covering everything from the basics to advanced troubleshooting techniques. Whether you’re a beginner or an experienced user, this article will walk you through the process step by step. Check it out here and gain valuable insights into BIOS updates.
FAQs
What is a BIOS update?
A BIOS update is a process of updating the firmware of the computer’s BIOS (Basic Input/Output System) to improve its performance, fix bugs, and add new features.
Why should I update my BIOS?
Updating your BIOS can improve your computer’s stability, compatibility with new hardware, and security. It can also fix bugs and issues that may be affecting your computer’s performance.
How do I know if I need to update my BIOS?
You can check your computer’s BIOS version by entering the BIOS setup utility during startup. If you notice any issues with your computer’s performance or compatibility with new hardware, it may be a good idea to update your BIOS.
How do I update my BIOS?
The process of updating your BIOS varies depending on your computer’s manufacturer and model. Generally, you will need to download the BIOS update file from the manufacturer’s website and follow the instructions provided in the readme file.
Is it safe to update my BIOS?
Updating your BIOS can be risky if not done correctly. It is important to follow the manufacturer’s instructions carefully and ensure that your computer is plugged in and has a stable power source during the update process. If done correctly, updating your BIOS is generally safe and can improve your computer’s performance and stability.